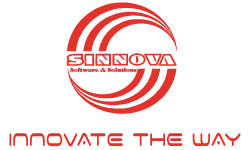Tạo phím tắt bằng Macro trên Microsoft Word
- PC World
- /
- 17.07.2017
- /
- 33865
Trong Word, Microsoft tích hợp rất nhiều phím tắt cụ thể dành riêng cho những tính năng trên thanh Ribbon, giúp người dùng thuận tiện hơn trong việc thao tác nhập liệu và xử lý văn bản. Cụ thể hơn, người dùng chỉ cần nhấn phím Alt, lập tức thanh Ribbon sẽ xuất hiện các chữ cái dạng pop-up tương ứng với từng tính năng trên đó.

Tuy nhiên, không phải tính năng nào cũng được Microsoft trang bị phím tắt cụ thể. Lấy ví dụ, môi trường bảng (Table), Word không đưa ra bất kỳ phím tắt nào liên quan đến việc chèn thêm dòng (Row) hoặc cột (Columm). Thay vào đó, người dùng buộc phải sử dụng chuột để thực hiện các chức năng tương tự.
Chính vì vậy, giả sử trường hợp bạn cần phải thực hiện chèn liên tiếp hàng loạt dòng hoặc cột thì có nghĩa rằng sẽ mất rất nhiều thời gian để thực hiện tác vụ này thông qua việc di chuyển con trỏ chuột. Do vậy, để tránh mất thời gian khi thực hiện các thao tác này, bạn có thể sử dụng tính năng Record Macro để ghi lại loạt thao tác xử lý của mình, sau đó tích hợp một phím tắt vào bản ghi này. Qua đó, bạn có thể tiết kiệm tối đa thời gian đối với các tác vụ thường dùng.
Trước khi tiến hành việc ghi hình để tạo Macro cho những tính năng mình muốn, bạn cần phải tùy biến cách hiển thị của tính năng này trên thanh Ribbon bằng cách truy cập File > Options. Trong cửa sổ Word Options vừa xuất hiện, bạn hãy chọn thẻ Customize Ribbon.
Ở vùng giao diện bên phải, hãy nhấn vào trình đơn thả xuống Choose Command from và chọn All Commands. Lúc này, ngay ở khung phía dưới, Word Options sẽ hiển thị danh sách tất cả lệnh được tích hợp trong trình soạn thảo văn bản này.

Trong khi đó, ở khung phía dưới của phần Customize the Ribbon, bạn hãy nhấn nút New Tab để tạo một thẻ mới nhằm phân biệt với các thẻ mặc định, giúp quá trình thực hiện khi ghi hình trở nên nhanh chóng và đơn giản nhất.

Tiếp đến, hãy tìm và nhấn chọn tính năng mình muốn trong danh sách phía dưới trình đơn Customize the Ribbon, sau đó nhấn nút Add để bổ sung vào nhóm vừa tạo.
Bên cạnh đó, đối với những thẻ mặc định trên thanh Ribbon, bạn có thể dùng 2 nút mũi tên lên xuống ở cạnh phải cửa sổ Word Options để di chuyển những thẻ này đến vị trí thuận tiện nhất.
Tại đây, chúng tôi sẽ làm mẫu bằng cách bổ sung tính năng Insert Row Below vào một thẻ mới trên thanh Ribbon. Điều này vốn không được Word hỗ trợ trước đó.

Một khi đã bổ sung tính năng mình muốn vào thanh Ribbon, bạn hãy truy cập View > Macro > Record Macro.

Trong cửa sổ vừa xuất hiện, hãy đặt tên cho macro này trong khung Macro name và nhấn nút Keyboard. Sau đó nhập phím tắt mình muốn trong khung Press new shortcut key ở giao diện tiếp theo (ví dụ, Ctrl hoặc Atl + phím bất kỳ) và nhấn Assign rồi Close.

Seecreen có thể xem là đối thủ trực tiếp của AeroAdmin, được viết bằng ngôn ngữ Java và cũng không đòi hỏi phải cài đặt để sử dụng. Bạn chỉ cần tải tập tin .EXE 500KB là có thể truy cập từ xa vào máy tính.
Từ bây giờ, Word sẽ bắt đầu ghi hình việc chọn tính năng để bổ sung vào phím tắt. Bạn hãy di chuyển con trỏ chuột và nhấn chọn tính năng mình muốn.
Khi thực hiện xong, nhấn lại nút xổ xuống ở mục Macros ban đầu tại tab View một lần nữa, chọn mục Stop Recording để kết thúc việc tạo macro.

Bây giờ, bạn có thể thử sử dụng phím tắt một lần nữa để đảm bảo rằng mọi thứ hoạt động trơn tru, mượt mà.
Tin liên quan

Mã hóa là gì?
Mã hóa giúp bảo mật dữ liệu cá nhân của bạn khỏi những con mắt tò mò. Đây là một giải thích cơ bản về cách nó hoạt động của nó.
Chi tiết...
6 ứng dụng cốt lõi này sẽ thay đổi trong Windows 11
Hầu hết các ứng dụng Windows chỉ đơn giản là được cập nhật để trông giống như Windows 11. Nhưng một số cũng nhận được các tính năng mới.
Chi tiết...
Bảo mật IoT của bạn: Tại sao tấn công thông minh và phát hiện mối đe dọa nội gián là chìa khóa
Điều gì khiến các chuyên gia an ninh mạng thức đêm? Đó luôn là một câu hỏi chưa có lời giải đáp, nhưng gần đây tôi nghĩ rằng có một thứ thực sự có thể giúp bạn yên tâm trong giấc ngủ của mình đó là Internet Vạn Vật (IoT). IoT có thể đưa ra một số thách thức đáng ghờm đối với các chuyên gia bảo mật thông tin.
Chi tiết...
Mọi điều cần biết về Windows 10 S
Đầu tháng 5, MiWindows 10 S có đặc điểm nổi bật là không đòi hỏi nhiều về cấu hình phần cứng, tạo điều kiện thuận lợi cho mọi học sinh có được chiếc máy tính Windows đầy đủ chức năng phục vụ học tập.
Chi tiết...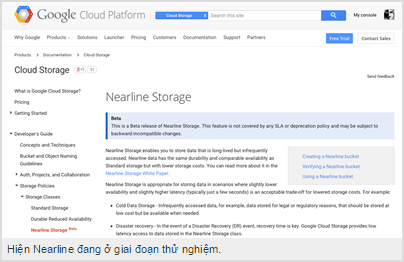
Google và cơ hội từ dịch vụ lưu trữ không giới hạn Nearline Storage
Hồi giữa tháng 3/2015, Google giới thiệu dịch vụ lưu trữ trực tuyến Nearline, thích hợp để lưu dữ liệu khổng lồ, dạng không thể xóa được, mà lưu trên máy tính hay ổ cứng gắn ngoài cũng không xong.
Chi tiết...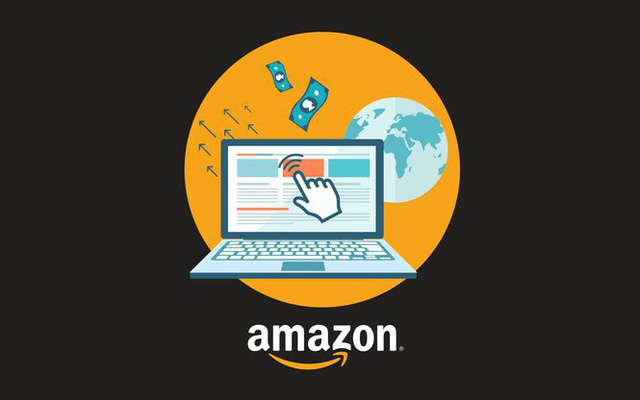
Bên cạnh Facebook, Amazon chính là đối thủ mới đáng gờm nhất của Google trong ngành quảng cáo
Trong nhiều năm, các nhà tiếp thị và những người trong ngành đã dự đoán rằng Amazon sẽ trở thành một “thế lực thứ ba” trong ngành quảng cáo.
Chi tiết...