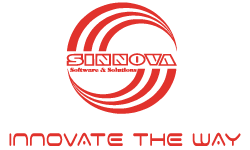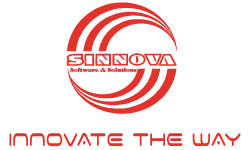Mã hóa dữ liệu cho mọi thiết bị
- PC World
- /
- 22.09.2016
- /
- 30669
Trước hết, bạn cần hiểu rõ hơn về tầm quan trọng của việc mã hoá dữ liệu trên các thiết bị đang sử dụng của mình. Nếu thiết bị của bạn không được mã hoá (encrypt) dữ liệu, khi chẳng may bị mất thì chỉ cần vài thao tác đơn giản là những file hình ảnh, video, tài liệu… quan trọng và đôi khi rất nhạy cảm có thể sẽ bị “phơi bày” trên mạng Internet. Nhưng chỉ vài thao tác đơn giản để kích hoạt việc mã hoá dữ liệu thì rất khó để có thể giải mã được những dữ liệu này nếu như không có mật khẩu (hoặc mã PIN, dấu vân tay…) của chủ nhân. Do đó, mã hoá dữ liệu nhất là dữ liệu quan trọng là vô cùng cần thiết để bạn tự bảo vệ chính mình.

Mã hoá dữ liệu trên thiết bị di động
Nếu bạn đang dùng các thiết bị di động dùng hệ điều hành iOS 9 hay Android 5 hoặc 6 thì hoàn toàn có thể yên tâm cho dữ liệu của mình vì bản thân các nền tảng này đã hỗ trợ chức năng mã hoá. Thậm chí, các thiết bị của Apple, Samsung… còn được trang bị cả chức năng mã hoá cao cấp cả phần mềm lẫn phần cứng. Việc còn lại của bạn là kích hoạt chức năng này.

Mã hoá dữ liệu trên iOS
Trên iOS, việc cần làm đầu tiên là bạn hãy mở chức năng bảo vệ với mật khẩu, mã PIN hay bảo mật dấu vân tay (fingerprint protection). Để làm được điều này, bạn vào Settings > Touch ID & Passcode, thiết lập mật khẩu (nếu lần đầu sử dụng) hay nhập mật khẩu để mở giao diện thêm dấu vân tay và passcode.
Tại đây, bạn nhấn Add a Fingerprint và làm theo các bước hướng dẫn để hệ thống lấy mẫu dấu vân tay. Bạn nên lấy ít nhất là 2 mẫu dấu vân tay với nhiều chiều khác nhau để tiện cho các lần sử dụng sau.
Cũng tại đây, bạn có thể nhấn Change passcode để thêm mật khẩu mới cho máy. Lưu ý, trong giao diện đầu tiên để bạn nhập passcode, bạn nên nhấn Passcode Options và chuyển sang một trong 3 tuỳ chọn Custom Alphanumeric Code, Custom Numeric Code hoặc 6-Digit Numeric Code để mật khẩu khó đoán và khó “bẻ khoá” hơn.

Hai việc còn lại cần làm là bạn thay đổi thời gian yêu cầu nhập mật khẩu hoặc quét dấu vân tay trên iOS. Tại mục Require passcode, bạn nên chọn Immediately (yêu cầu nhập ngay lập tức). Tuỳ chọn này đôi lúc bất tiện vì mỗi khi mở máy là phải nhập mật khẩu, nhưng đảm bảo an toàn hơn cho thiết bị và dữ liệu. Tiếp tục, bạn nên chuyển tuỳ chọn Erase Data để mọi dữ liệu trên thiết bị sẽ tự động xoá sau 10 lần nhập mật khẩu sai.
Như vậy, với các thao tác thiết lập trên nếu người lạ có lấy được dữ liệu được lưu trên thiết bị của bạn bằng nhiều cách hiện đại thì cũng khó có thể giải mã được nếu không có mật khẩu của bạn.

Ngoài ra, nếu bạn có thói quen hay sao lưu dữ liệu với iTunes thì nên kích hoạt chức năng mã hoá bằng mật khẩu. Thao tác bằng cách cắm thiết bị iOS vào máy tính, bật trình iTunes lên > chọn vào thiết bị muốn sao lưu > đánh dấu chọn trước Encrypt iPhone/iPad backup tại mục Backups là xong.
Mã hoá dữ liệu trên Android
Trên Android, thông thường bạn cũng vào Settings (Cài đặt) để thiết lập chức năng mã hoá dữ liệu. Tuy nhiên, trên một số thiết bị tích hợp sẵn tính năng mã hoá thiết bị riêng, bạn có thể tìm kiếm tại các mục Security, Lock Screen, Encrypt Device hay Encrypt Phone. Đặc biệt, trên Android còn trang bị chức năng mã hoá dữ liệu trên thẻ nhớ với tuỳ chọn Encrypt SD Card rất hữu ích để bạn đảm bảo an toàn cho dữ liệu được lưu trên thẻ microSD.

Để kích hoạt chức năng mã hoá cho thiết bị, bạn vào Settings > Security > Screen Lock và chọn các mục PIN, Password hay Fingerprints (nếu thiết bị hỗ trợ bảo mật dấu vân tay) > thiết lập mật khẩu bảo vệ, đồng thời là mật khẩu giải mã dữ liệu trên thiết bị > tìm đến mục Encryption và kích hoạt tuỳ chọn Encrypt phone lên. Tương tự như trên iOS, bạn cũng nên tìm đến mục Automatically Lock và chọn thời gian khoá thiết bị càng ngắn càng tốt.

Mã hoá dữ liệu trên Mac
Trên hệ điều hành OS X (macOS mới), Apple tích hợp tính năng mã hoá dữ liệu với tên gọi FileVault. Để kích hoạt tính năng này, bạn vào System Preferences > Security and Privacy > nhấn vào biểu tượng ổ khoá và nhập mật khẩu để mở chức năng thiết lập. Tiếp tục, bạn nhấn chọn Turn on FileVault > lưu lại mã khôi phục (safety net) dữ liệu trong trường hợp quên mật khẩu > nhấn Continue để bắt đầu quá trình mã hoá dữ liệu.

Tuỳ vào dung lượng và số lượng file được lưu trên ổ cứng mà thời gian mã hoá diễn ra nhanh hay chậm. Trong quá trình mã hoá dữ liệu, tốc độ sử dụng máy tính có thể chậm lại, nên tốt nhất khi đó bạn đừng thao tác gì để việc mã hoá diễn ra nhanh hơn.
Nhằm tăng cường tính bảo mật, bạn nên chọn mật khẩu mã hoá dữ liệu khác với mật khẩu iTunes hay iCloud để tránh kẻ xấu dễ dàng đoán ra.
Nếu muốn mã hoá dữ liệu cho ổ cứng di động hay USB gắn ngoài trên máy Mac thì bạn có thể nhấn chuột phải lên ổ cứng và chọn Encrypt “tên ổ cứng” là xong.

Nếu bạn muốn mã hoá dữ liệu được sao lưu với Time Machine thì trong bước chọn ổ đĩa backup, bạn đánh dấu chọn trước Encrypt backup disk > chọn Encrypt tại thông báo “Are you sure…?”. Với thiết lập này, bạn hoàn toàn yên tâm cho dữ liệu sao lưu của mình vì nếu ai đó phục hồi sang một máy tính khác thì không thể giải mã được nếu không có mật khẩu của bạn.

Nếu đang dùng hệ điều hành OS X cũ, bạn có thể sử dụng chức năng Disk Utility để mã hoá ổ đĩa. Cách sử dụng khá đơn giản, chỉ cần bật trình Disk Utility từ Applications > Utilities > chọn ổ đĩa ở khung bên trái và vào menu File > Encrypt hay File > Lock và chọn chuẩn mã hoá tuỳ ý ở khung Encryption > Create là xong. Dữ liệu đã mã hoá sẽ được lưu vào một file dạng DMG và chỉ có mật khẩu của bạn mới giải mã được.


Mã hoá dữ liệu trên PC
Trên máy tính dùng Windows, bạn có thể kích hoạt chức năng mã hoá BitLocker của Microsoft để đảm bảo an toàn cho dữ liệu của mình. Để sử dụng được chức năng này, mainboard trên máy tính của bạn phải được trang bị công nghệ Trusted Protection Module (TPM). Thông thường, công nghệ này không được tích hợp trên các máy tính cũ hoặc giá rẻ. Ngoài ra, điều kiện để dùng được BitLocker là máy tính của bạn phải cài phiên bản cao cấp của Windows mới, ít nhất là bản Pro, Ultimate hay Enterprise của Windows Vista trở lên.
Nếu máy tính tương thích với BitLocker, bạn sẽ thấy tuỳ chọn BitLocker Drive Encryption (trên Windows 10 sẽ có tên gọi là Manage BitLocker) trong mục Security của Control Panel. Trong một số trường hợp, chức năng này cũng có thể mã hoá được dữ liệu trên ổ cứng gắn ngoài.
Để sử dụng BitLocker, bạn chỉ cần nhấn Turn On BitLocker tại Control Panel > BitLocker Drive Encryption của Windows (trên Windows 10 thì tuỳ chọn này hiện ở bên trái, Windows 7 sẽ hiện ở bên phải) hoặc nhấn chuột phải lên ổ đĩa và chọn Turn On BitLocker để mã hoá ổ đĩa.

Bạn cần lưu ý một số tuỳ chọn trong các bước chuẩn bị mã hoá như Use a password to unlock the drive (cho phép sử dụng mật khẩu để mở ổ mã hóa, mật khẩu phải ít nhất có 7 ký tự). Tuỳ chọn Use my smart card to unlock the drive cho phép bạn sử dụng thẻ thông minh để mở ổ mã hóa, tất nhiên bạn cần cắm thẻ vào máy để xác nhận.

Ở bước yêu cầu bạn chọn “lưu giữ key phục hồi” hoặc “in key phục hồi” bạn cần lưu thật kỹ mã này để phòng trường hợp bạn quên mật khẩu hoặc mất thẻ thông minh thì bạn dùng key này để truy xuất được vào ổ mã hóa.
Một số ứng dụng mã hoá dữ liệu tham khảo:
Tiện ích mã hoá toàn bộ ổ đĩa
Đầu tiên có thể kể đến là DiskCryptor (https://diskcryptor.net). Đây là phần mềm mã nguồn mở giúp bạn mã hoá toàn bộ ổ đĩa sử dụng chuẩn AES 256, Twofish và Serpent. Tiện ích này có thể sử dụng được cho cả Linux lẫn Windows. Đặc biệt, DiskCryptor cũng có thể mã hoá ổ đĩa gắn ngoài và cả đĩa quang (CD/DVD).

Trên Linux Ubuntu, bạn có thể dùng The Linux Unified Key Setup (LUKS - https://guardianproject.info/code/luks). Tiện ích này có rất nhiều tuỳ chọn để mã hoá file, thư mục, ổ đĩa sử dụng chuẩn AES128 giúp đảm bảo an toàn cho dữ liệu.
Tiếp theo có thể nhắc đến ứng dụng nổi tiếng của Ireland là Eraser (http://eraser.heidi.ie). Nếu máy tính Windows của bạn không hỗ trợ BitLocker, thì có thể sử dụng ứng dụng mã hoá của bên thứ ba để bảo vệ dữ liệu. Chẳng hạn như VeraCrypt (www.truecrypt.org), AxCrypt (http://www.axantum.com/AxCrypt)…
Tiện ích mã hoá file
Phần mềm mã nguồn mở miễn phí AES Crypt (www.aescrypt.com) sử dụng chuẩn mã hoá AES-256, có đầy đủ các phiên bản dành cho Windows, Linux, Mac và các nền tảng di động như iOS và Android.

Ngoài ra, bạn có thể dùng thử các công cụ mã hoá file miễn phí khác như Challenger (www.encryption-software.de/challenger), Steg, Our Secrect hay 7-Zip.
Tin liên quan

Mã hóa là gì?
Mã hóa giúp bảo mật dữ liệu cá nhân của bạn khỏi những con mắt tò mò. Đây là một giải thích cơ bản về cách nó hoạt động của nó.
Chi tiết...
6 ứng dụng cốt lõi này sẽ thay đổi trong Windows 11
Hầu hết các ứng dụng Windows chỉ đơn giản là được cập nhật để trông giống như Windows 11. Nhưng một số cũng nhận được các tính năng mới.
Chi tiết...
Bảo mật IoT của bạn: Tại sao tấn công thông minh và phát hiện mối đe dọa nội gián là chìa khóa
Điều gì khiến các chuyên gia an ninh mạng thức đêm? Đó luôn là một câu hỏi chưa có lời giải đáp, nhưng gần đây tôi nghĩ rằng có một thứ thực sự có thể giúp bạn yên tâm trong giấc ngủ của mình đó là Internet Vạn Vật (IoT). IoT có thể đưa ra một số thách thức đáng ghờm đối với các chuyên gia bảo mật thông tin.
Chi tiết...
Mọi điều cần biết về Windows 10 S
Đầu tháng 5, MiWindows 10 S có đặc điểm nổi bật là không đòi hỏi nhiều về cấu hình phần cứng, tạo điều kiện thuận lợi cho mọi học sinh có được chiếc máy tính Windows đầy đủ chức năng phục vụ học tập.
Chi tiết...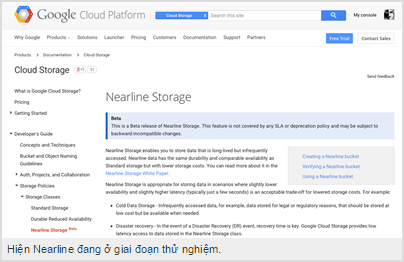
Google và cơ hội từ dịch vụ lưu trữ không giới hạn Nearline Storage
Hồi giữa tháng 3/2015, Google giới thiệu dịch vụ lưu trữ trực tuyến Nearline, thích hợp để lưu dữ liệu khổng lồ, dạng không thể xóa được, mà lưu trên máy tính hay ổ cứng gắn ngoài cũng không xong.
Chi tiết...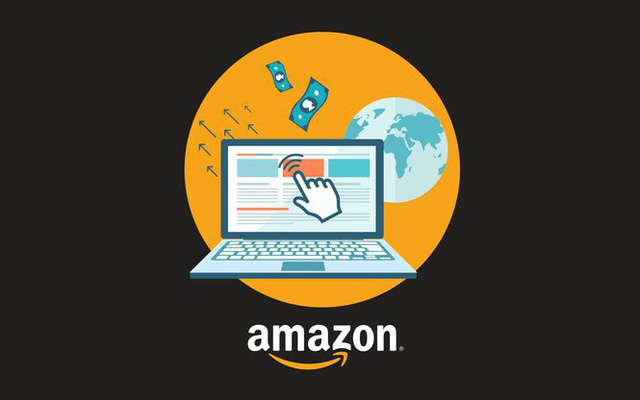
Bên cạnh Facebook, Amazon chính là đối thủ mới đáng gờm nhất của Google trong ngành quảng cáo
Trong nhiều năm, các nhà tiếp thị và những người trong ngành đã dự đoán rằng Amazon sẽ trở thành một “thế lực thứ ba” trong ngành quảng cáo.
Chi tiết...