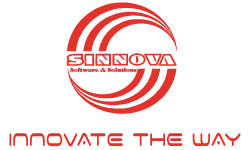Kích hoạt mã PIN "tự hủy" trên WIndows 10
- PC World
- /
- 21.08.2017
- /
- 31474
Tương tự ấn định 'tuổi thọ' cho mật khẩu đăng nhập trên Windows 10, với tính năng Password Expiration, người dùng Windows 10 có thể thiết lập thời gian hiệu lực cho mật khẩu. Qua đó, tài khoản máy tính sẽ luôn được cập nhật mật khẩu mới nhằm đảm bảo rằng mọi dữ liệu cá nhân có được độ bảo mật cao nhất.
Tuy nhiên, nhiều ý kiến của bạn đọc cho rằng, việc thường xuyên thay đổi mật khẩu mới sẽ khiến người dùng dễ bị rơi vào tính huống không thể đăng nhập vào máy tính do nhầm lẫn, thậm chí quên mật khẩu vừa đặt mới, đặc biệt là những mật khẩu quá dài và khó.
Chính vì vậy, để đơn giản hơn trong việc đăng nhập nhưng vẫn đảm bảo được độ bảo mật cao, thay vì thường xuyên đặt mật khẩu mới, bạn có thể chọn một phương pháp đăng nhập khác là dùng mã PIN “tự hủy” được tích hợp ẩn trên Windows 10.
Trước khi bắt tay vào thực hiện, bạn cần kích hoạt tính năng mã PIN cho việc đăng nhập vào hệ thống bằng cách nhấn tổ hợp phím Windows + I.
Trong cửa sổ Windows Settings vừa xuất hiện, bạn tiếp tục truy cập Account > Sign-in options. Tại đây, hãy tìm đến mục PIN và nhấn nút Add rồi thêm mã số mình muốn. Lưu ý, bạn cũng cần phải đăng nhập mật khẩu tài khoản quản trị viên (Administrator) để tiếp tục thiết lập tính năng này.

Cách 1: Sử dụng Group Policy
Việc kích hoạt mã PIN “tự hủy” thông qua công cụ Group Policy chỉ có thể được áp dụng trên Windows 10 bản Pro, Enterprise và Education. Do vậy, nếu dùng bản Home, bạn hãy áp dụng cách thứ 2 là thông qua Registry Editor ở phía dưới.
Để thực hiện, đầu tiên, hãy nhấn tổ hợp phím Window + R, sau đó nhập từ khóa gpedit.msc trong hộp thoại RUN vừa xuất hiện.
Trong cửa sổ vừa xuất hiện, ở sidebar bên trái, bạn hãy truy cập theo đường dẫn Computer Configuration\Administrative Templates\Windows Components\Windows Hello for Business\PIN Complexity

Tại cửa sổ Expiration, để kích hoạt mã PIN “tự hủy”, bạn hãy đánh dấu chọn vào ô Enable. Sau đó nhập tiếp “tuổi thọ”cho mã PIN ở khung PIN Expiration.

Cuối cùng khởi động lại máy tính để áp dụng các thay đổi.
Cách 2: Sử dụng Registry Editor
Để thực hiện, cũng tại cửa sổ RUN (phím tắt Windows+ R), bạn hãy nhập từ khóa regedit và nhấn Enter.
Trong cửa sổ Registry Editor, bạn tiếp tục truy cập theo đường dẫn: HKEY_LOCAL_MACHINE \SOFTWARE\ Policies \Microsoft \PassportForWork \PINComplexity

Trong trường hợp khóa PassportForWork không có sẵn, bạn hãy nhấn phải chuột vào khóa Microsoft, chọn New > Key, sau đó đặt tên PassportForWork và nhấn Enter.
Bên cạnh đó, nếu cũng chưa có khóa PINComplexity, hãy nhấn phải chuột vào khóa PassportForWork, chọn New > Key, sau đó đặt tên PINComplexity và nhấn Enter.
Bước tiếp theo, trong vùng bên phải, bạn hãy nhấn đúp vào khóa Expiration. Trong trường hợp khóa này cũng chưa có sẵn, bạn cũng nhấn phải chuột vào khóa PINComplexity, chọn New > DWORD (32-bit) Value và đặt tên Expiration.
Trong cửa sổ chỉnh sửa của khóa Expiration, bạn chỉ cần đánh đấu chọn vào mục Decimal, sau đó tùy chỉnh thời gian “tự hủy” của mã PIN (từ 1 đến 730 ngày).

Cuối cùng, khởi động lại máy để hoàn tất.
Tin liên quan

Mã hóa là gì?
Mã hóa giúp bảo mật dữ liệu cá nhân của bạn khỏi những con mắt tò mò. Đây là một giải thích cơ bản về cách nó hoạt động của nó.
Chi tiết...
6 ứng dụng cốt lõi này sẽ thay đổi trong Windows 11
Hầu hết các ứng dụng Windows chỉ đơn giản là được cập nhật để trông giống như Windows 11. Nhưng một số cũng nhận được các tính năng mới.
Chi tiết...
Bảo mật IoT của bạn: Tại sao tấn công thông minh và phát hiện mối đe dọa nội gián là chìa khóa
Điều gì khiến các chuyên gia an ninh mạng thức đêm? Đó luôn là một câu hỏi chưa có lời giải đáp, nhưng gần đây tôi nghĩ rằng có một thứ thực sự có thể giúp bạn yên tâm trong giấc ngủ của mình đó là Internet Vạn Vật (IoT). IoT có thể đưa ra một số thách thức đáng ghờm đối với các chuyên gia bảo mật thông tin.
Chi tiết...
Mọi điều cần biết về Windows 10 S
Đầu tháng 5, MiWindows 10 S có đặc điểm nổi bật là không đòi hỏi nhiều về cấu hình phần cứng, tạo điều kiện thuận lợi cho mọi học sinh có được chiếc máy tính Windows đầy đủ chức năng phục vụ học tập.
Chi tiết...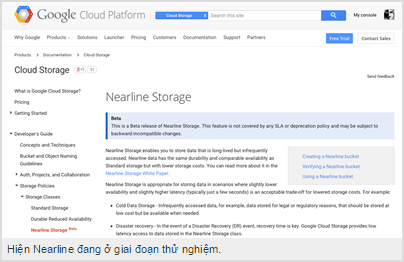
Google và cơ hội từ dịch vụ lưu trữ không giới hạn Nearline Storage
Hồi giữa tháng 3/2015, Google giới thiệu dịch vụ lưu trữ trực tuyến Nearline, thích hợp để lưu dữ liệu khổng lồ, dạng không thể xóa được, mà lưu trên máy tính hay ổ cứng gắn ngoài cũng không xong.
Chi tiết...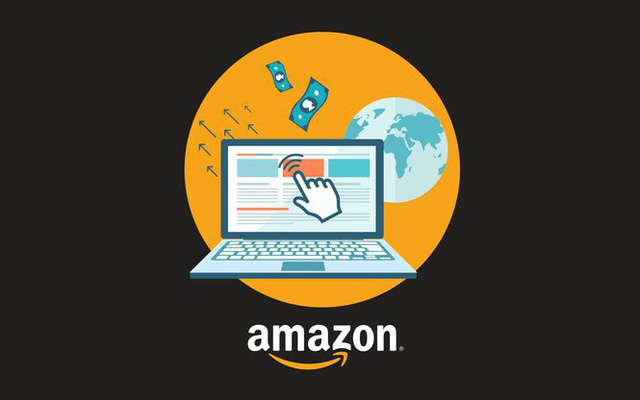
Bên cạnh Facebook, Amazon chính là đối thủ mới đáng gờm nhất của Google trong ngành quảng cáo
Trong nhiều năm, các nhà tiếp thị và những người trong ngành đã dự đoán rằng Amazon sẽ trở thành một “thế lực thứ ba” trong ngành quảng cáo.
Chi tiết...