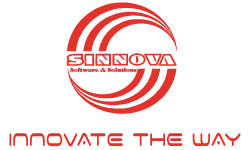Bảo vệ sự riêng tư trên Windows 10
- PC World
- /
- 20.08.2015
- /
- 25896
Như mọi phiên bản Windows trước đây, sau khi cài đặt mới (hoặc nâng cấp) Windows 10, cùng với việc cài các ứng dụng ưa thích, sao chép các tập tin cần thiết, bạn nên rà soát và thiết lập lại cấu hình để yên tâm quyền riêng tư không bị xâm phạm.
Trên máy có rất nhiều thông tin mà bạn không muốn để lộ cho người khác biết, có thể đó là các tập tin công việc nhạy cảm, những hình ảnh riêng tư, các mật khẩu dùng để xác thực đăng nhập dịch vụ trực tuyến… Vì thế, để về sau khỏi phải lo lắng về việc dữ liệu của mình có nguy cơ bị rò rỉ, hãy chịu khó thiết lập hệ thống ngay từ đầu.
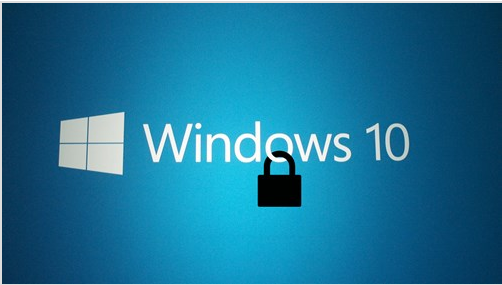
Cài mới hoàn toàn, dù PC mới mua đã cài sẵn Windows 10
Máy tính bạn mới mua có thể đã được cài sẵn Windows 10. Vấn đề là, cùng với hệ điều hành có bản quyền, nhà sản xuất cũng thường cài sẵn một số ứng dụng (bloatware) mà họ cho rằng người dùng cần, hoặc nhằm mục tiêu quảng cáo, cũng có thể là được đối tác phần mềm trả tiền. Nhưng trên thực tế, bloatware chẳng mấy khi được bạn dùng tới. Chẳng những thế, chúng thậm chí có thể tiềm ẩn những lỗ hổng bảo mật mà hacker sẽ tìm cách khai thác để đột nhập máy của bạn.
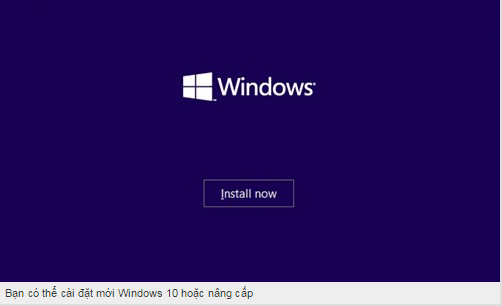
Để chắc chắn có một hệ thống “sạch”, bạn nên tìm cách loại bỏ hoặc vô hiệu hóa những phần mềm không mong muốn này. Bạn có thể cài mới lại hoàn toàn Windows 10 hoặc gỡ bỏ bloatware một cách thủ công.
• Xóa sạch và cài mới lại Windows 10: Dù hơi mất công, nhưng bằng cách này bạn sẽ yên tâm Windows 10 trên máy của mình không có những ứng dụng bloatware cài sẵn. Máy tự ráp thì bạn là người cài đặt ngay từ đầu. Nhưng nếu là máy mua từ cửa hàng, hãy để ý key bản quyền trước khi cài lại. Hãy nhớ là Windows 7 và Windows 8.1 có bản quyền được nâng cấp miễn phí lên Windows 10 trong năm đầu tiên.
• Gỡ bỏ bloatware: Đây là cách nhanh nhất với máy mới mua cài sẵn Windows 10 mà vẫn giữ được một số thứ có sẵn. Với ứng dụng cần loại bỏ mà có biểu tượng trên menu Start, bạn chỉ việc nhấp phải chuột vào biểu tượng và chọn Uninstall. Ngoài ra, hãy duyệt và loại bỏ các ứng dụng không mong muốn trong Apps & features (bật menu Start rồi chọn Settings > System > Apps & features; tiếp theo nhấn chọn vào ứng dụng cần gỡ bỏ và nhấn nút Uninstall).
Cài mới hoàn toàn vẫn là cách tốt nhất để bảo vệ sự riêng tư ngay từ đầu, loại bỏ được mối lo lỗ hổng bảo mật từ những ứng dụng cài sẵn.
Dùng tài khoản nội bộ thay vì tài khoản Microsoft
Kể từ phiên bản Windows 8, bạn đã có thể sử dụng tài khoản Microsoft để đăng nhập vào Windows. Khi đó các thiết lập sẽ được đồng bộ tự động, mang lại cho bạn trải nghiệm liền mạch qua nhiều thiết bị. Để tăng cường bảo mật, bạn có thể kích hoạt cơ chế xác thực hai yếu tố cho tài khoản Microsoft của mình. Tuy nhiên, nếu bạn không muốn bị Microsoft “giám sát” mỗi khi đăng nhập vào Windows thì nên sử dụng tài khoản người dùng nội bộ (local).
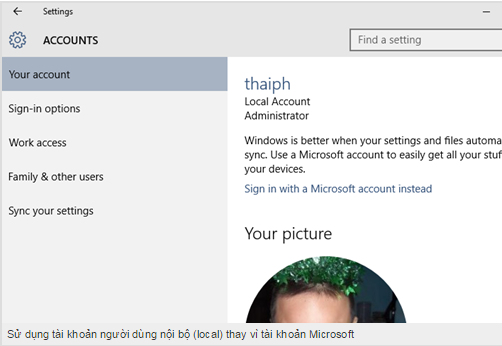
Bạn có thể chọn “local account” khi cấu hình máy tính Windows. Nếu quá trình cài bạn chọn tài khoản Microsoft, thì trong môi trường Windows 10 bạn tạo tài khoản nội bộ để đăng nhập thay cho tài khoản Microsoft; các bước thực hiện như sau:
1. Mở ứng dụng Settings và chọn nhóm Account
2. Nhấn chọn “Sign in with a local account instead”
3. Nhập mật khẩu tài khoản hiện tại
4. Tạo tên người dùng mới (username) và mật khẩu đăng nhập (password)
5. Nhấn chọn “Sign out an finish” để kết thúc và thoát ra; đăng nhập trở lại bằng thông tin tài khoản người dùng nội bộ mới tạo.
Một số tính năng (đáng chú ý nhất là Cortana) sẽ mất hiệu lực nếu bạn đăng nhập bằng tài khoản nội bộ thay vì là tài khoản Microsoft, đổi lại bạn sẽ yên tâm không có dữ liệu nào được đồng bộ hoặc chia sẻ mà bạn không hề biết.
Kiểm soát quyền riêng tư từ ứng dụng Settings
Để hỗ trợ tốt hơn cho người dùng di động, kể từ Windows 8, Microsoft đã bổ sung một hệ thống phân quyền mới, cho phép các ứng dụng Modern UI sử dụng thông tin cá nhân thông qua việc truy cập tới camera, microphone, danh sách liên lạc, vị trí của bạn... Tuy nhiên, đấy chính là cửa ngõ dẫn đến vi phạm quyền riêng tư nếu bạn quản lý thiếu chặt chẽ. Để kiểm soát quyền riêng tư, mở ứng dụng Settings, rồi truy cập nhóm Privacy, mở ra màn hình Privacy Settings panel cho phép bạn thiết lập riêng tư theo ý muốn. Một số thiết lập đáng chú ý bao gồm:
• Location: Bạn có thể bật (On) hoặc tắt (Off) vị trí của thiết bị để cho phép hoặc vô hiệu hóa toàn bộ ứng dụng truy cập vị trí của bạn. Bạn cũng sẽ thấy danh sách các ứng dụng có khả năng truy cập vị trí của bạn và có thể bật/tắt truy cập cho từng ứng dụng. Thêm nữa, nếu Location đặt On thì lịch sử vị trí sẽ được lưu lại, nhưng bạn có thể xóa dữ liệu lịch sử đơn giản bằng cách nhấn vào nút Clear.
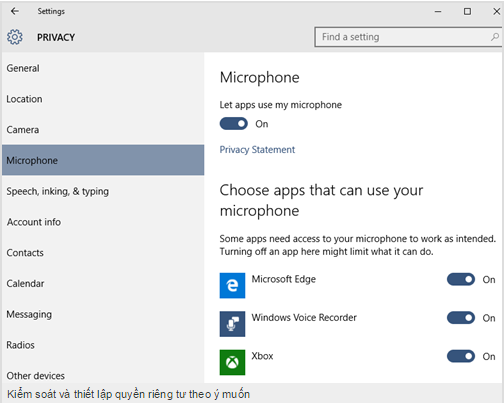
• Camera và Microphone: Bạn có thể chặn truy cập tới webcam hoặc microphone trên từng ứng dụng, hoặc vô hiệu hóa tất cả. Cũng như với Location, những tùy chỉnh thiết lập này chỉ áp dụng cho ứng dụng kiểu Modern UI. Nó cũng không vô hiệu hóa các thiết bị ở mức hệ thống.
• Speech, inking, & typing: Trong phần này, bạn có thể nhấn chọn “Stop getting to know me” để Cortana ngừng thu thập thông tin cá nhân như danh bạ, lịch sự kiện. Tuy nhiên, trạng thái “Get to know me” sẽ giúp trợ lý số Cortana hiểu bạn hơn và sẽ cung cấp những đề xuất tốt hơn.
• Contacts, Calendar, và Messages: Những phần này cho phép bạn quản lý quyền truy cập của các ứng dụng tới danh sách liên lạc (contacts), các sự kiện (events), hoặc tin nhắn (messages).
• Account Info: Bạn có thể chọn những ứng dụng được phép truy cập vào tên, hình ảnh và các thông tin khác thuộc tài khoản của bạn.
Về cơ bản, bạn cho phép hệ thống biết về bạn càng nhiều thì càng phục vụ bạn tốt hơn, nhưng quyền riêng tư cũng có nguy cơ sẽ bị vi phạm nhiều hơn. Ngoài ra, hãy nhớ bất kỳ quyền nào bạn vô hiệu hóa ở đây chỉ áp dụng với các ứng dụng được hiển thị. Hệ thống phân quyền của Microsoft vẫn tương đối mới, do vậy các thiết lập riêng tư có thể chỉ ảnh hưởng tới những ứng dụng tải về từ Windows Store, nhưng không ngăn được các ứng dụng khác sử dụng phần cứng của bạn.
Bảo vệ các ứng dụng và dữ liệu của bạn
Mặc dù Windows 10 đã được Microsoft tích hợp Windows Defender bảo vệ bạn chống lại virus, worm, trojan, spyware, adware và các loại phần mềm độc hại khác, nhưng có lẽ vẫn chưa đủ. Để yên tâm mình được bảo vệ an toàn, bạn hãy thực hiện những điều căn bản dưới đây trước khi sử dụng máy cho các công việc thường xuyên:
• Cài công cụ phòng chống virus và malware: Các công cụ phòng chống virus/malware giúp bạn an toàn hơn trước sự lây nhiễm của phần mềm độc hại. Bạn có thể chọn công cụ từ những nhà cung cấp sản phẩm và dịch vụ bảo mật uy tín như Norton, Kaspersky.
• Tải về các extensions bảo vệ sự riêng tư cho trình duyệt: Trình duyệt được bạn sử dụng nhiều nhất so với bất kỳ ứng dụng nào khác. Để tự bảo vệ, hãy cài các extensions cho trình duyệt như AdBlock Plus, Disconnect, và các extensions bảo vệ sự riêng tư khác để giữ an toàn cho dữ liệu của bạn.
• Sử dụng mạng riêng ảo (VPN): Một trong những chức năng hữu ích nhất của VPN là bảo vệ sự riêng tư cho bạn. Thiết lập một VPN sẽ đảm bảo cho lưu lượng trình duyệt của bạn được mã hóa, tránh những con mắt tò mò.
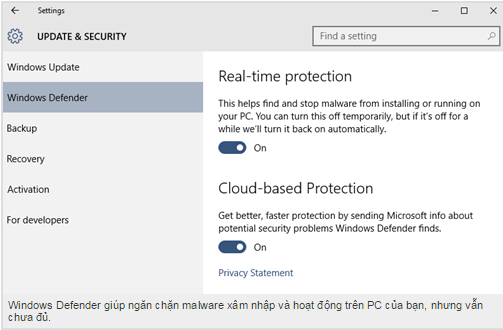
Biện pháp bảo vệ vật lý cho thiết bị
Mọi biện pháp bảo vệ máy tính đều đã được bạn áp dụng dường như vẫn chưa đủ. Thực tế, khi nói đến bảo vệ dữ liệu, hầu hết mọi người thường không để ý đến khía cạnh tiếp cận vật lý. Có lẽ bạn muốn tránh bị dòm ngó bởi những người khách tò mò, các đồng nghiệp không đáng tin cậy, hay một thành viên nào đó trong gia đình. Nếu vậy, bạn có thể thực hiện vài biện pháp phòng ngừa như sau:
• Kích hoạt (và sử dụng) màn hình khóa: Điện thoại của bạn không phải là thiết bị duy nhất bạn nên kích hoạt màn hình khóa (lock screen). Bạn nên thiết lập máy tính của mình để màn hình tự động khóa sau một khoảng thời gian định sẵn, hoặc bạn cũng có thể chủ động khóa màn hình bằng cách nhấn tổ hợp phím Win+L.
• Để máy tính ở nơi an toàn: Máy tính của bạn nơi làm việc chỉ an toàn nếu cửa phòng được khóa cẩn thận khi không có ai ở trong. Nếu bạn sử dụng laptop trong quán cà phê, hay những nơi công cộng thì đừng rời mắt khỏi nó nếu không muốn bị kẻ gian nẫng mất, hoặc truy cập bất hợp pháp.
• Bảo mật mạng Wi-Fi của gia đình bạn: Mạng Wi-Fi gia đình nếu không được bảo vệ cẩn thận rất dễ bị hàng xóm hoặc khách đi ngang qua nhà truy cập vào mạng, đánh cắp dữ liệu của bạn. Giữ an toàn cho mạng Wi-Fi gia đình chính là giữ cho các thiết bị của bạn được bảo vệ trước những kẻ xâm nhập gần kề.
Tóm lại bạn không nên chủ quan trước những khả năng tiếp cận vật lý thiết bị của bạn để tránh mất dữ liệu nhạy cảm một cách đáng tiếc.
Tin liên quan

Mã hóa là gì?
Mã hóa giúp bảo mật dữ liệu cá nhân của bạn khỏi những con mắt tò mò. Đây là một giải thích cơ bản về cách nó hoạt động của nó.
Chi tiết...
6 ứng dụng cốt lõi này sẽ thay đổi trong Windows 11
Hầu hết các ứng dụng Windows chỉ đơn giản là được cập nhật để trông giống như Windows 11. Nhưng một số cũng nhận được các tính năng mới.
Chi tiết...
Bảo mật IoT của bạn: Tại sao tấn công thông minh và phát hiện mối đe dọa nội gián là chìa khóa
Điều gì khiến các chuyên gia an ninh mạng thức đêm? Đó luôn là một câu hỏi chưa có lời giải đáp, nhưng gần đây tôi nghĩ rằng có một thứ thực sự có thể giúp bạn yên tâm trong giấc ngủ của mình đó là Internet Vạn Vật (IoT). IoT có thể đưa ra một số thách thức đáng ghờm đối với các chuyên gia bảo mật thông tin.
Chi tiết...
Mọi điều cần biết về Windows 10 S
Đầu tháng 5, MiWindows 10 S có đặc điểm nổi bật là không đòi hỏi nhiều về cấu hình phần cứng, tạo điều kiện thuận lợi cho mọi học sinh có được chiếc máy tính Windows đầy đủ chức năng phục vụ học tập.
Chi tiết...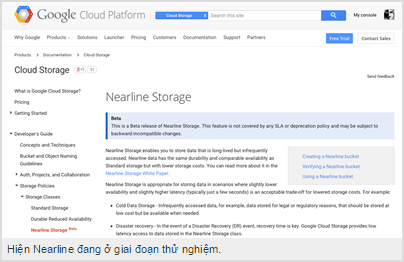
Google và cơ hội từ dịch vụ lưu trữ không giới hạn Nearline Storage
Hồi giữa tháng 3/2015, Google giới thiệu dịch vụ lưu trữ trực tuyến Nearline, thích hợp để lưu dữ liệu khổng lồ, dạng không thể xóa được, mà lưu trên máy tính hay ổ cứng gắn ngoài cũng không xong.
Chi tiết...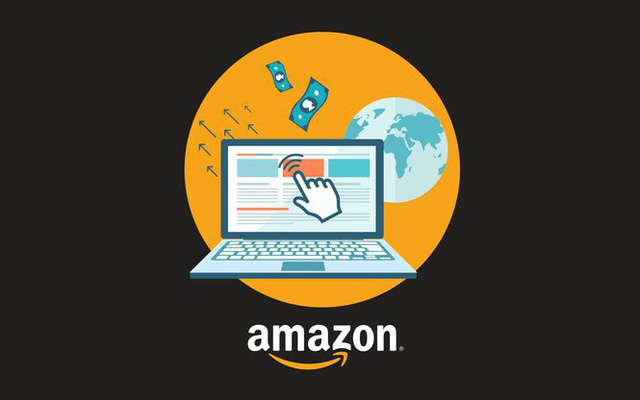
Bên cạnh Facebook, Amazon chính là đối thủ mới đáng gờm nhất của Google trong ngành quảng cáo
Trong nhiều năm, các nhà tiếp thị và những người trong ngành đã dự đoán rằng Amazon sẽ trở thành một “thế lực thứ ba” trong ngành quảng cáo.
Chi tiết...